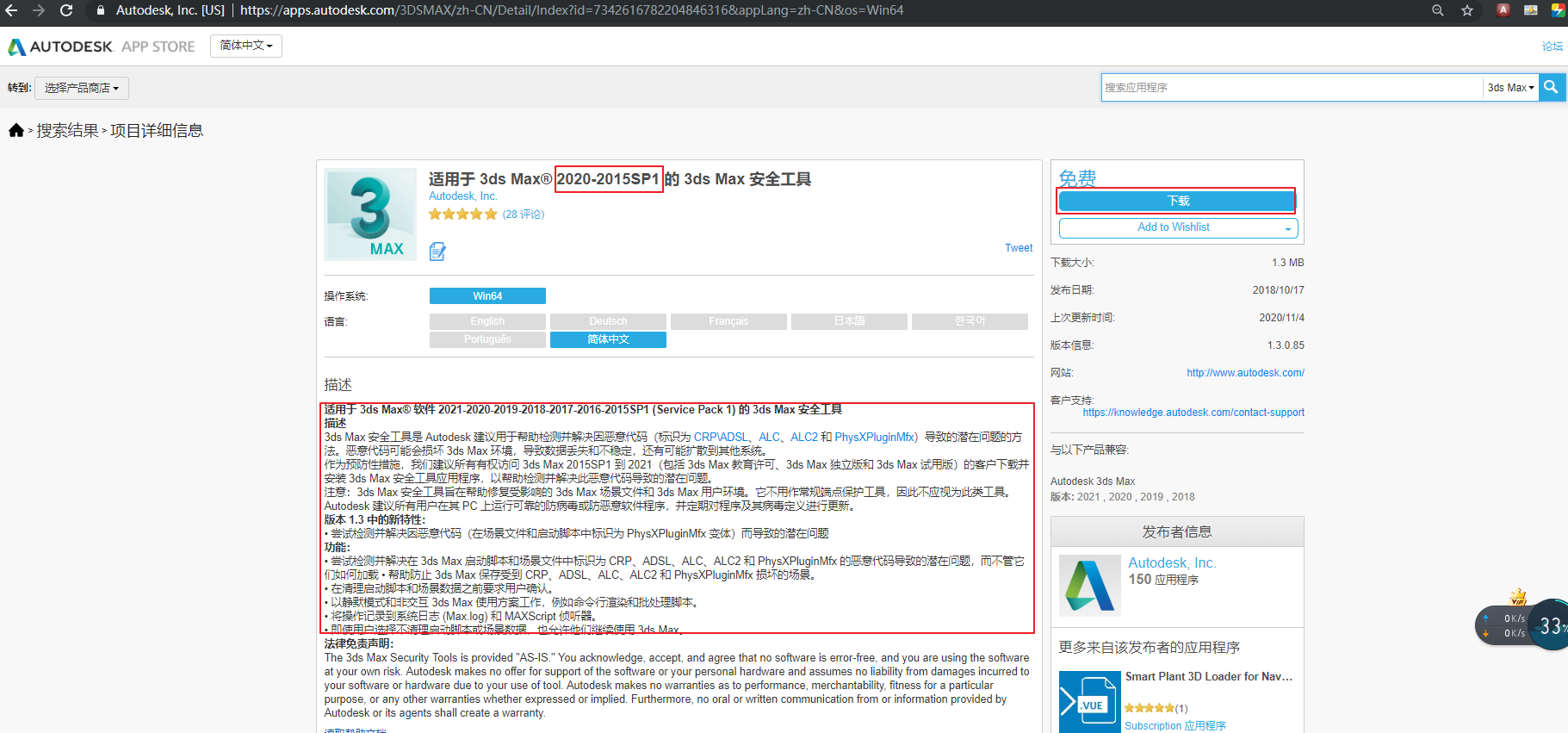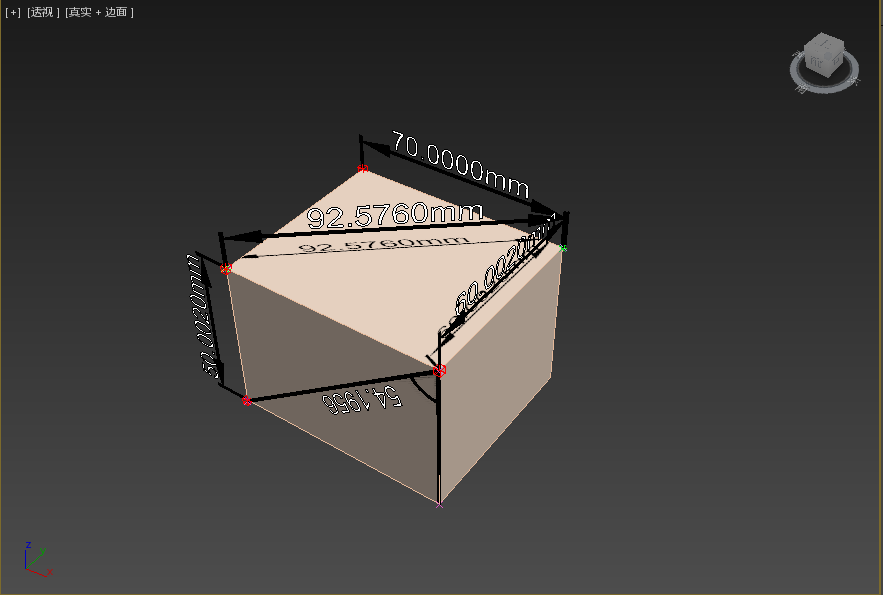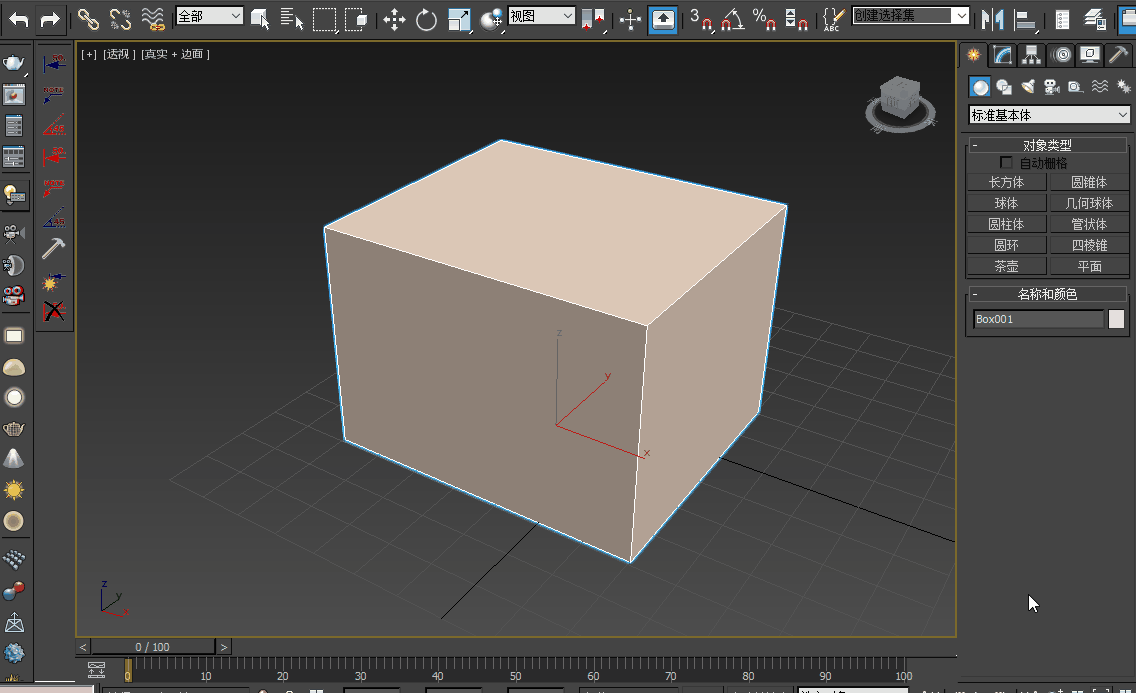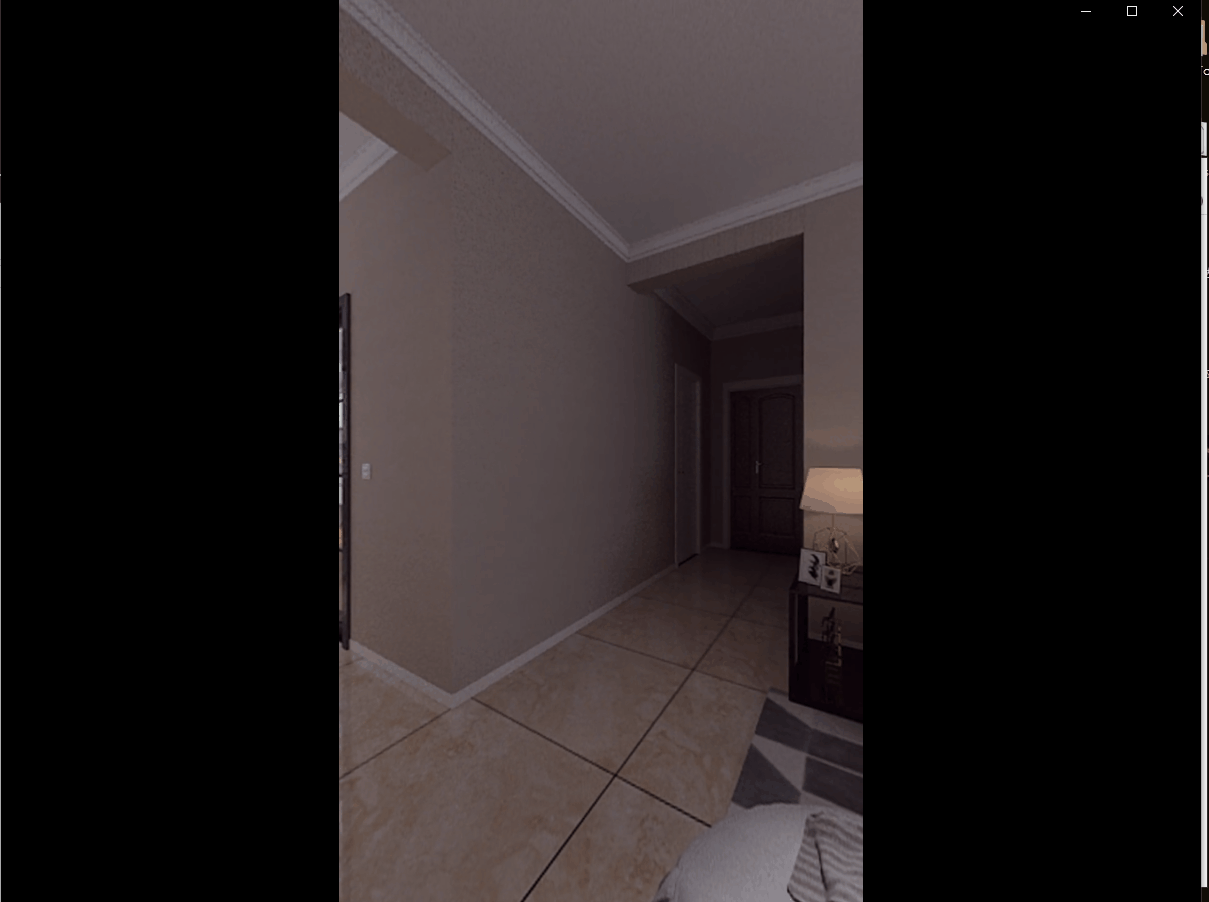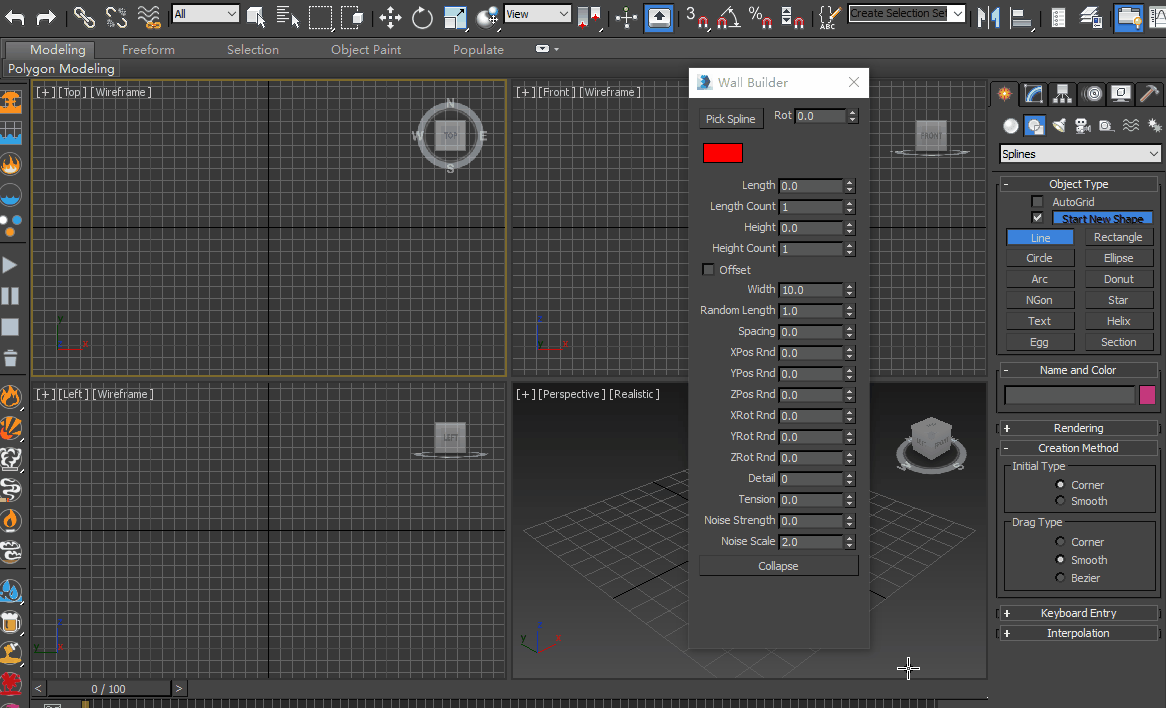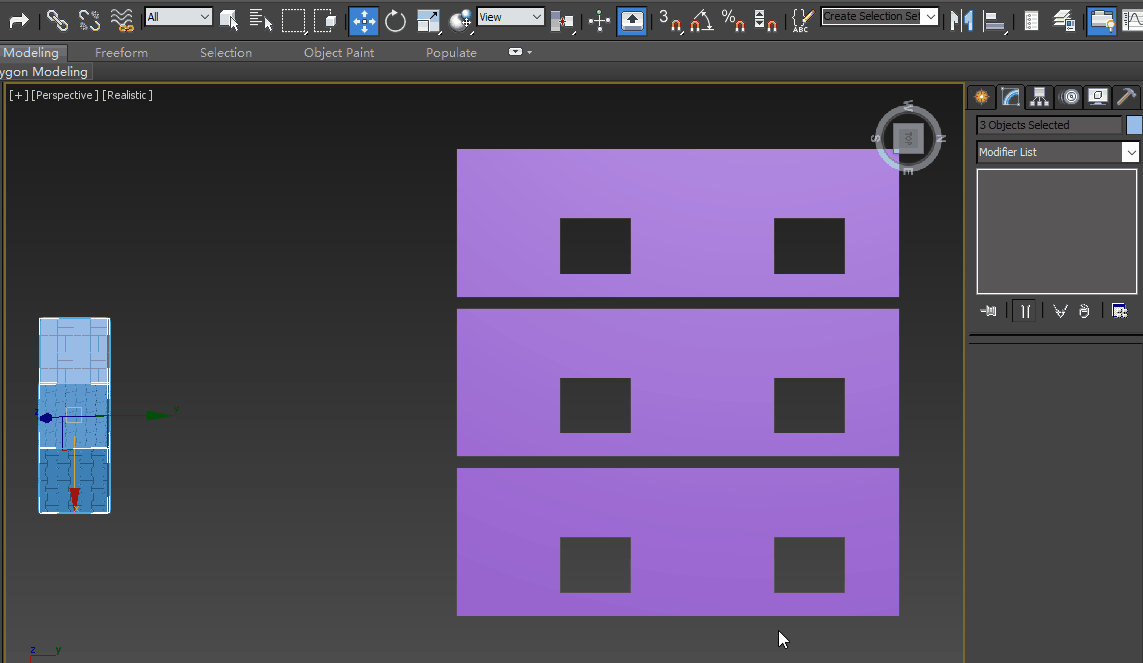主工具栏(界面介绍)
3ds Max 的主工具栏由很多按钮组成,每个按钮都有相应的功能,如可以通过单击【移动】按钮对物体进行移动。当然,当工具栏中的大部分按钮都可以在其他位置(如菜单栏)找到。熟练掌握主工具栏的使用,会使3ds Max 操作更顺手、更快捷。3ds Max 2015 的主工具栏如图所示。

1选择并链接工具
【选择并链接】工具  主要用于建立对象之前的负责链接关系及定义层级关系,但是只能由父级物体带子级物体,二子级物体的变化不会影响父级物体。
主要用于建立对象之前的负责链接关系及定义层级关系,但是只能由父级物体带子级物体,二子级物体的变化不会影响父级物体。
2断开当前链接工具
【断开当前链接】工具 与【选择并链接】工具
与【选择并链接】工具 的作用恰好相反,作用用来断开链接的父子对象。
的作用恰好相反,作用用来断开链接的父子对象。
3绑定到空间扭曲工具
【绑定到空间扭曲】工具 可以将使用空间扭曲的对象附加到空间扭曲中。选择需要绑定的对象,然后点击主工具栏中的【绑定到空间扭曲】按钮
可以将使用空间扭曲的对象附加到空间扭曲中。选择需要绑定的对象,然后点击主工具栏中的【绑定到空间扭曲】按钮 ,接着将选定对象拖拽到空间扭曲对象上即可。
,接着将选定对象拖拽到空间扭曲对象上即可。
4过滤器
【过滤器】下拉列表 主要用来过滤不需要选择的对象类型,这对于批量选择同一种类型的对象非常有用。
主要用来过滤不需要选择的对象类型,这对于批量选择同一种类型的对象非常有用。
5选择对象工具
【选择对象】工具 主要用于选择以恶或多个对象(快捷键为Q键),按住Ctrl键可以进行加选,按住Alt键可以进行减选。
主要用于选择以恶或多个对象(快捷键为Q键),按住Ctrl键可以进行加选,按住Alt键可以进行减选。
6按名称选择工具
单击【按名称选择】按钮 会弹出【从场景选择】对话框,在该对话框中可以按名称选择所需要的对象。因此,利用该方法可以通过选择对象的名称,快速轻松地从大量对象中选择我们所需要的对象。
会弹出【从场景选择】对话框,在该对话框中可以按名称选择所需要的对象。因此,利用该方法可以通过选择对象的名称,快速轻松地从大量对象中选择我们所需要的对象。
7选择区域工具
选择区域工具 包含5种模式,分别为【矩形选择区域】工具、【圆形选择区域】工具、【围栏选择区域】工具、【套索选择区域】工具和【绘制选择区域】工具。
包含5种模式,分别为【矩形选择区域】工具、【圆形选择区域】工具、【围栏选择区域】工具、【套索选择区域】工具和【绘制选择区域】工具。
8窗口/交叉工具
当【窗口/交叉】按钮 显示效果为(即未激活状态时,如果在视图中选择对象,那么只要选择的区域包含对象对象的一部分即可选中该对象;当【窗口/交叉】按钮为
显示效果为(即未激活状态时,如果在视图中选择对象,那么只要选择的区域包含对象对象的一部分即可选中该对象;当【窗口/交叉】按钮为 (即激活状态)时,如果在视图中选择对象,那么只有选择区域包含对象的全部区域才能选中该对象。在实际工作中,一般都要使【窗口/交叉】工具处于未激活状态。
(即激活状态)时,如果在视图中选择对象,那么只有选择区域包含对象的全部区域才能选中该对象。在实际工作中,一般都要使【窗口/交叉】工具处于未激活状态。
9选择并移动工具
使用【选择并移动】工具 可以将选中的对象移动到任何位置。当将鼠标指针移动到坐标轴附加时,会看到坐标轴变为黄色。
可以将选中的对象移动到任何位置。当将鼠标指针移动到坐标轴附加时,会看到坐标轴变为黄色。
10选择并旋转工具
【选择并旋转】工具 的使用方法与【选择并移动】工具
的使用方法与【选择并移动】工具 相似,当该工具处于激活状态(选择状态)时,被选中的对象可在X、Y、Z这3个轴上进行旋转。
相似,当该工具处于激活状态(选择状态)时,被选中的对象可在X、Y、Z这3个轴上进行旋转。
11选择并缩放工具
【选择并缩放】工具 包含3种,分别时【选择并均匀缩放】工具、【选择并非均匀缩放】工具和【选择并挤压】工具。
包含3种,分别时【选择并均匀缩放】工具、【选择并非均匀缩放】工具和【选择并挤压】工具。
12参考坐标系
【参考坐标系】 下拉列表可以用来指定交换操作(如移动、旋转、缩放等)所使用的坐标系统,包括【视图】、【屏幕】、【世界】、【父对象】、【局部】、【万象】、【栅格】、【工作】和【拾取】9种坐标系。
下拉列表可以用来指定交换操作(如移动、旋转、缩放等)所使用的坐标系统,包括【视图】、【屏幕】、【世界】、【父对象】、【局部】、【万象】、【栅格】、【工作】和【拾取】9种坐标系。
13轴点中心工具
【轴点中心】工具 包括【使用轴点中心】工具、【使用选择中心】工具和【使用变换坐标中心】工具3种。
包括【使用轴点中心】工具、【使用选择中心】工具和【使用变换坐标中心】工具3种。
14选择并操纵工具
使用【选择并操纵】工具 可以在视图种通过拖拽【操纵器】来编辑修改器、控制器和某些对象的参数。
可以在视图种通过拖拽【操纵器】来编辑修改器、控制器和某些对象的参数。
15捕捉开关工具
【捕捉开关】工具 包括【2D捕捉】工具、【2.5D捕捉】工具和【3D捕捉】工具3种。【2D捕捉】工具主要用于捕捉活动的栅格;【2.5D捕捉】工具主要用于捕捉结构或捕捉根据网格得到的几何体;【3D捕捉】工具可以捕捉3D空间中的任何位置。
包括【2D捕捉】工具、【2.5D捕捉】工具和【3D捕捉】工具3种。【2D捕捉】工具主要用于捕捉活动的栅格;【2.5D捕捉】工具主要用于捕捉结构或捕捉根据网格得到的几何体;【3D捕捉】工具可以捕捉3D空间中的任何位置。
在【捕捉开关】按钮上右击,可以打开【栅格和捕捉设置】对话框,在该对话框中可以设置捕捉类型和捕捉的相关参数。
16角度捕捉和切换工具
【角度捕捉和切换】工具 可以用来指定捕捉的角度(快捷键为A键)。激活该工具后,角度捕捉将影响所有的旋转变换,在默认状态下以5°,为增量进行旋转。
可以用来指定捕捉的角度(快捷键为A键)。激活该工具后,角度捕捉将影响所有的旋转变换,在默认状态下以5°,为增量进行旋转。
若要更改旋转增量,可以在【角度捕捉和切换】按钮上右击,然后在弹出的【栅格和捕捉设置】对话框中旋转【选项】选项卡,接着在【角度】文本框中熟人相应的旋转增量即可。
17百分比捕捉和切换工具
【百分比捕捉和切换】工具 可以将对象缩放捕捉到自定的百分比(快捷键为Shift+Ctrl+P),在缩放状态下,默认每次的缩放比例时10%。
可以将对象缩放捕捉到自定的百分比(快捷键为Shift+Ctrl+P),在缩放状态下,默认每次的缩放比例时10%。
若要更改缩放百分比,可以在【百分比捕捉和切换】按钮 上右击,然后在弹出的【栅格和捕捉设置】对话框中选择【选项】选项卡,接着在【百分比】文本框中熟人相应的百分比数值即可,如图所示。
上右击,然后在弹出的【栅格和捕捉设置】对话框中选择【选项】选项卡,接着在【百分比】文本框中熟人相应的百分比数值即可,如图所示。
18微调器捕捉切换工具
【微调器捕捉和切换】工具 可以用来设置微调器单次单击的增加值或减少值。
可以用来设置微调器单次单击的增加值或减少值。
若要设置微调器捕捉的参数,可以在【微调器捕捉和切换】按钮 上右击,然后在弹出的【首选项设置】对话框中选择【常规】选项卡,接着在【微调器】选项组下设置相关参数即可。
上右击,然后在弹出的【首选项设置】对话框中选择【常规】选项卡,接着在【微调器】选项组下设置相关参数即可。
19编辑命名选择集工具
【编辑命名选择集】工具 可以为单个或多个对象进行命名。选中一个对象后,单击【编辑命名选择集】按钮
可以为单个或多个对象进行命名。选中一个对象后,单击【编辑命名选择集】按钮 可以打开【命名选择集】对话框,在该对话框中可以为选择对象命名。
可以打开【命名选择集】对话框,在该对话框中可以为选择对象命名。
20镜像工具
使用【镜像】工具 可以围绕一哥轴心镜像一哥或多个副本对象。选中要镜像的对象后,单击【镜像】按钮
可以围绕一哥轴心镜像一哥或多个副本对象。选中要镜像的对象后,单击【镜像】按钮 ,可以打开【镜像:世界坐标】对话框,在该对话框中可以对【镜像轴】、【克隆当前选择】和【镜像IK限制】镜像设置。
,可以打开【镜像:世界坐标】对话框,在该对话框中可以对【镜像轴】、【克隆当前选择】和【镜像IK限制】镜像设置。
21对齐工具
【对齐】工具 包括6种,分别时【对齐】工具、【快速对齐】工具、【法线对齐】工具、【放置高光】工具、【对齐摄影机】工具和【对齐到视图】工具。
包括6种,分别时【对齐】工具、【快速对齐】工具、【法线对齐】工具、【放置高光】工具、【对齐摄影机】工具和【对齐到视图】工具。
22层管理器
【层管理器】 可以用来创建和删除层,也可以用来查看和编辑场景种所有层的设置以及与其相关联的对象。单击【层管理器】按钮
可以用来创建和删除层,也可以用来查看和编辑场景种所有层的设置以及与其相关联的对象。单击【层管理器】按钮 ,可以打开【层】对话框,在该对话框种可以指定光能传递解决方案种的名称、可见性、渲染性、颜色以及对象和层包含的关系等。
,可以打开【层】对话框,在该对话框种可以指定光能传递解决方案种的名称、可见性、渲染性、颜色以及对象和层包含的关系等。
23Graphite 建模工具
【Graphite建模工具】 时3ds Max 2015 中非常重要的一个工具。它是优秀的PolyBoost建模工具与3d Max的完美结合,其工具摆放的灵活性与布局的科学性大大简化了多边形建模的流程。单击主工具栏中的【Graphite建模工具】按钮
时3ds Max 2015 中非常重要的一个工具。它是优秀的PolyBoost建模工具与3d Max的完美结合,其工具摆放的灵活性与布局的科学性大大简化了多边形建模的流程。单击主工具栏中的【Graphite建模工具】按钮 即可调出【Graphite建模工具】的工具栏。
即可调出【Graphite建模工具】的工具栏。
24曲线编辑器
单击主工具栏中的【曲线编辑器】按钮 可以打开【轨迹视图-曲线编辑器】对话框。【曲线编辑器】是一种【轨迹视图】模式,可以用曲线来表示运动,而【轨迹视图】模式可以使运动的插值以及软件在关键帧之间创建的对象变换更加直观化。
可以打开【轨迹视图-曲线编辑器】对话框。【曲线编辑器】是一种【轨迹视图】模式,可以用曲线来表示运动,而【轨迹视图】模式可以使运动的插值以及软件在关键帧之间创建的对象变换更加直观化。
25图解视图
【图解视图】 使基于节点的场景图,通过它可以访问对象的属性、材质、控制器、修改器、层次和不可见场景关系,同时在【图解视图】对话框中可以查看,创建并编辑对象间的关系,也可以创建层次,指定控制器、材质、修改器和约束等属性。
使基于节点的场景图,通过它可以访问对象的属性、材质、控制器、修改器、层次和不可见场景关系,同时在【图解视图】对话框中可以查看,创建并编辑对象间的关系,也可以创建层次,指定控制器、材质、修改器和约束等属性。
26材质编辑器
【材质编辑器】 非常重要,基本上所有的材质设置都在【材质编辑器】对话框中(点击主工具栏中的【材质编辑器】按钮
非常重要,基本上所有的材质设置都在【材质编辑器】对话框中(点击主工具栏中的【材质编辑器】按钮或者按M键都可以打开)完成,该对话框中提供了很多材质和贴图,通过这些材质和贴图可以制作出很真实的材质效果。
27渲染设置
单击主工具栏中的【渲染设置】按钮 (快捷键F10)可以打开【渲染设置】对话框,所有的渲染设置参数基本上搜在该对话框中完成,如图所示。
(快捷键F10)可以打开【渲染设置】对话框,所有的渲染设置参数基本上搜在该对话框中完成,如图所示。
28渲染帧窗口
单击主工具栏中的【渲染帧窗口】按钮 可以打开【渲染帧窗口】对话框,在该对话框中可执行选中渲染区域、切换图形通道和存储渲染图像等任务,如图所示。
可以打开【渲染帧窗口】对话框,在该对话框中可执行选中渲染区域、切换图形通道和存储渲染图像等任务,如图所示。
29渲染工具
【渲染】工具 包括【渲染产品】工具、【迭代渲染】工具和Active Shade工具。
包括【渲染产品】工具、【迭代渲染】工具和Active Shade工具。