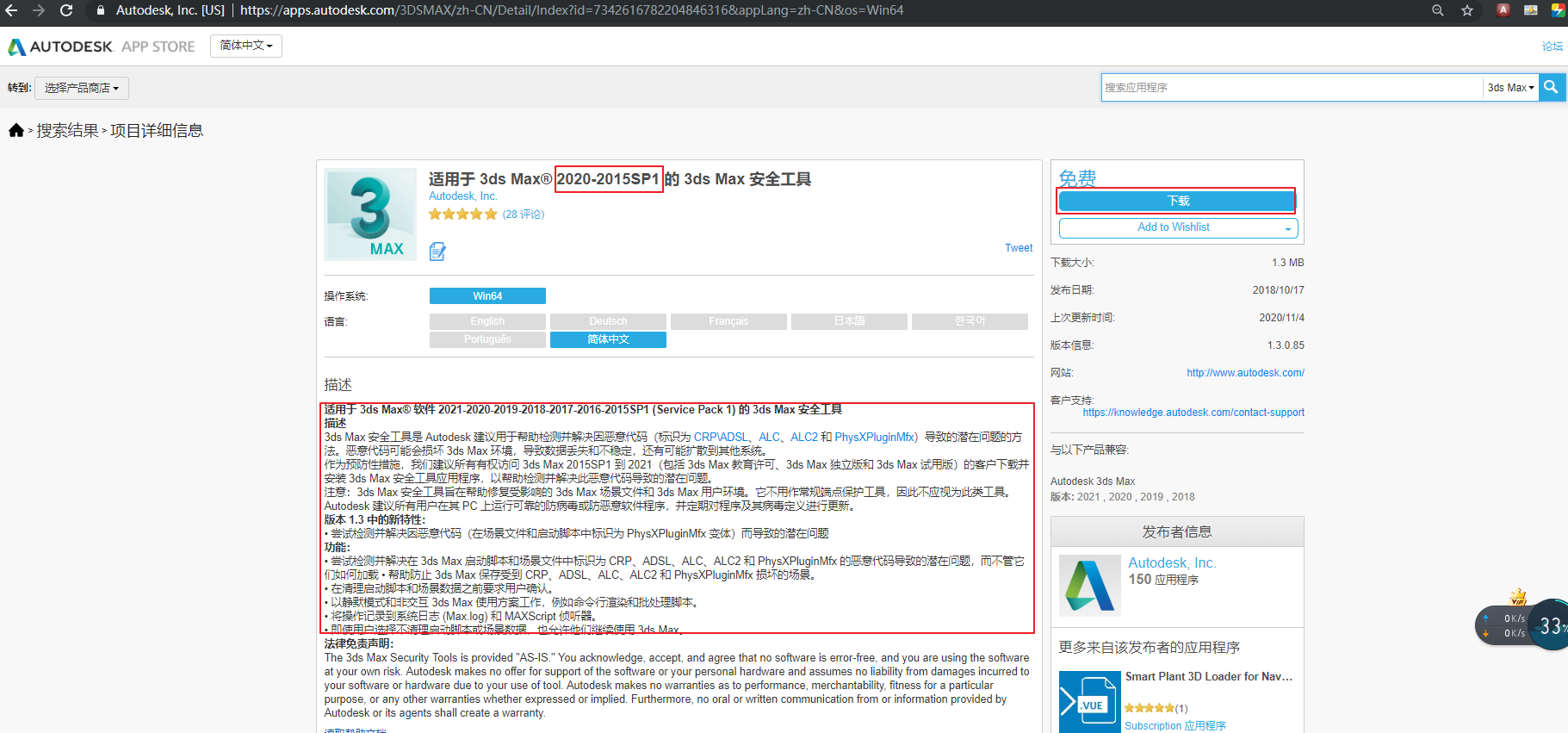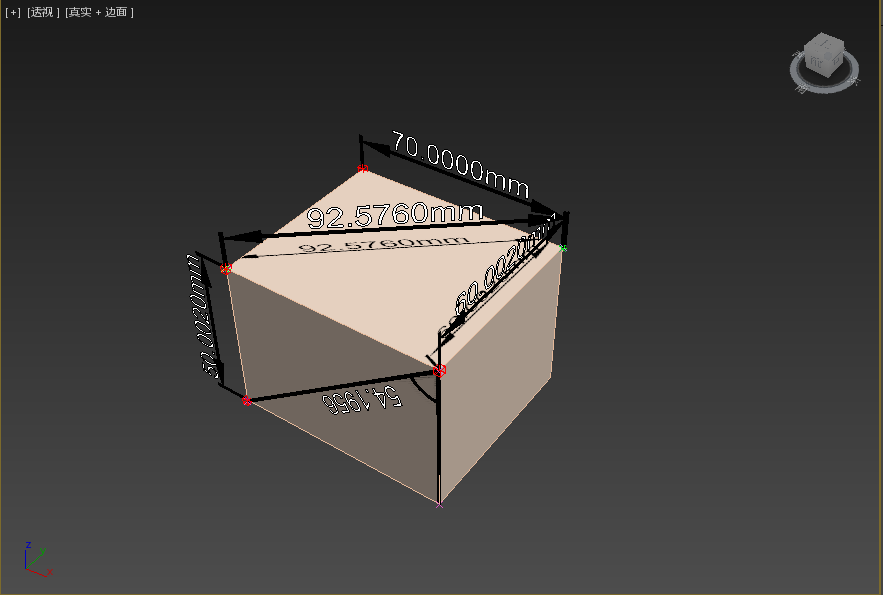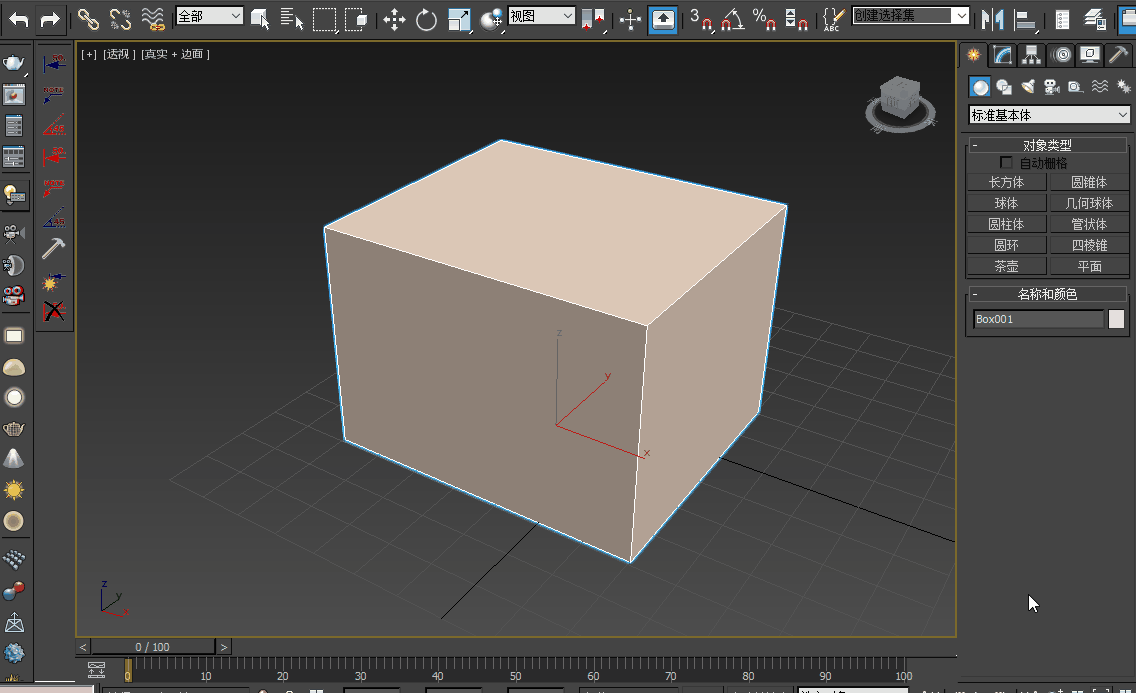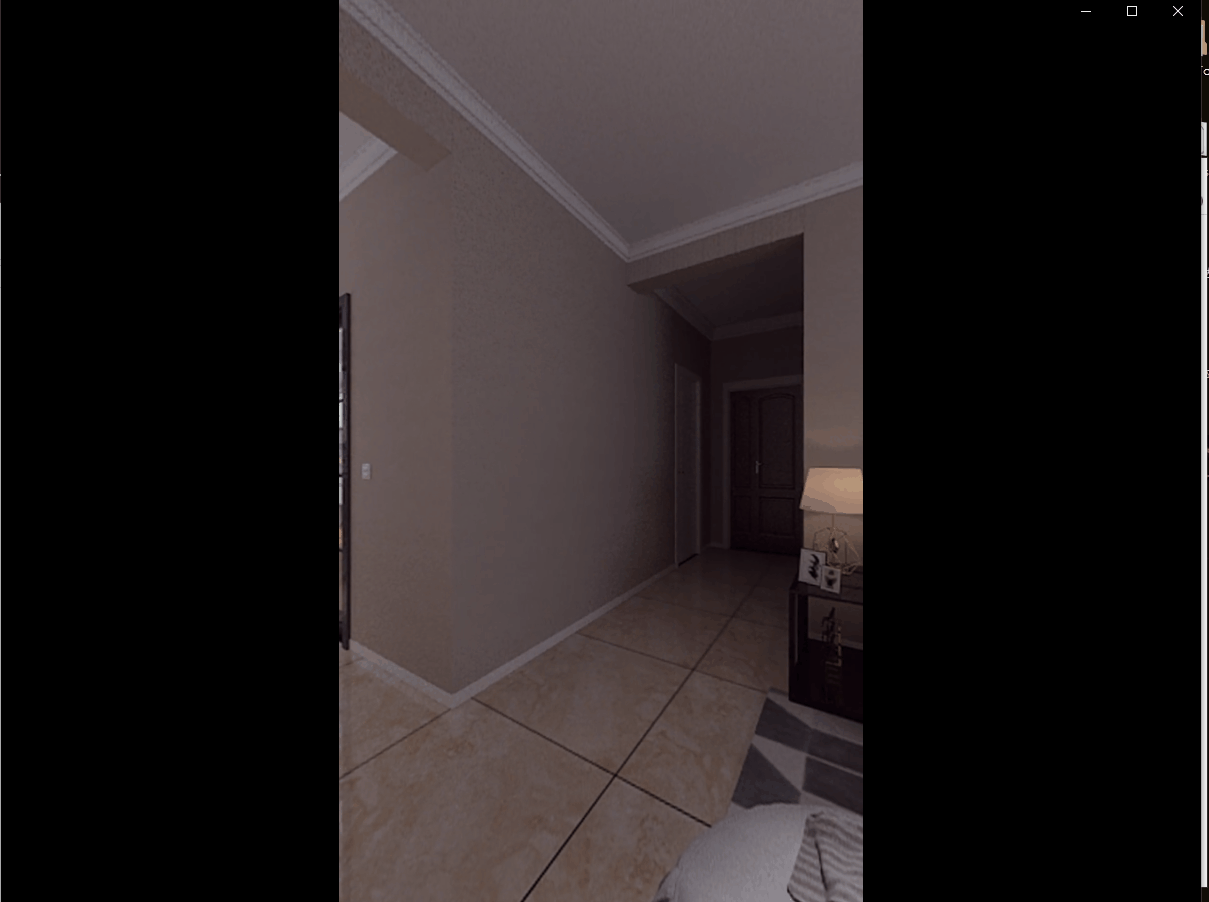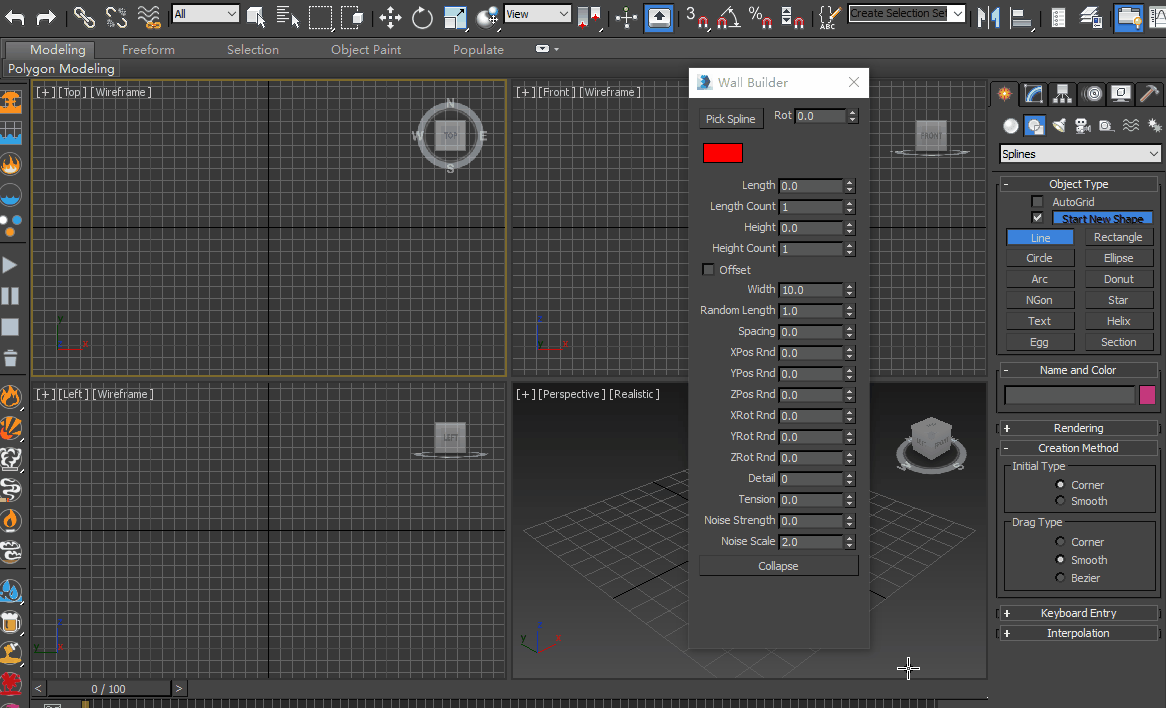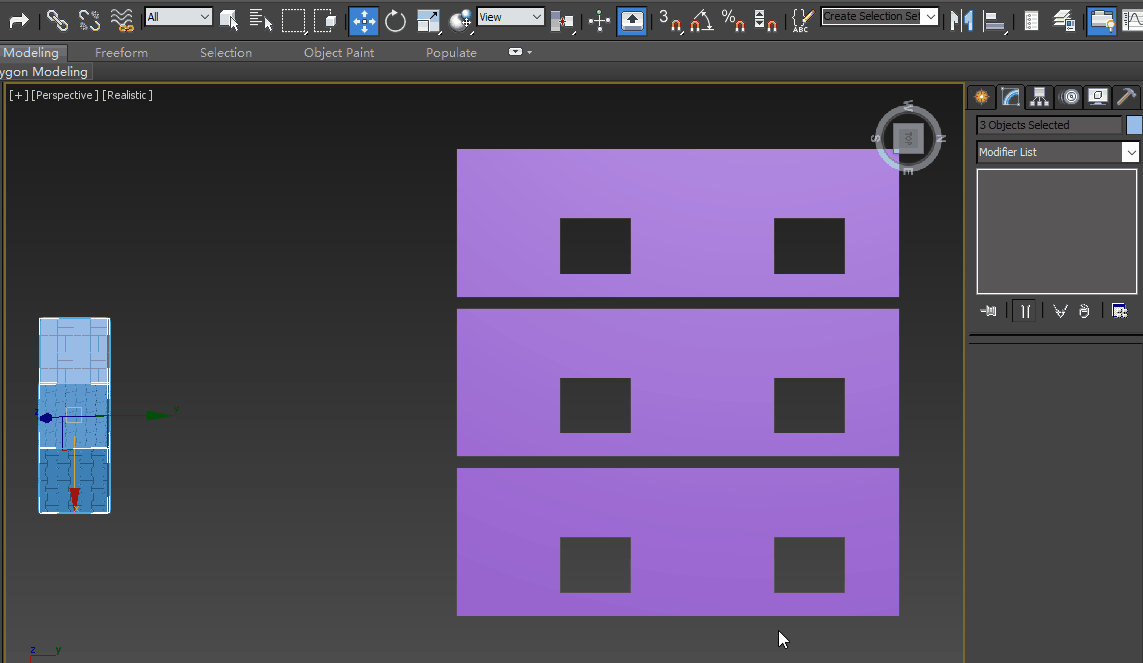使用样条线绘制出轮廓,【挤出】命令的使用制作创意简约靠椅
制作思路

1导入视图背景(3DsMax —视图设置背景的两种方式),如在前视图根据图片【样条线】|【线】的方式描绘侧面的形状,注意在结构处卡住点如图所示

2然后进入【样条线】层级,使用【轮廓】命令,厚度根据图片设置

3进入【顶点】层级,全选所有点右键转化为【角点】,再调整每个点的位置,并右键转化为【可编辑多边形】如图所示

4将相邻两个点选中,右键【连接】,并重复此操作,将所有的面都构成四边形如图所示

5 添加【壳】修改器,给一个厚度,再右键转化为【可编辑多边形】

6选中一条边,点【环形】,选出所有边,右键点【连接】添加边,进行约束如图所示

7 连接两条线,点中间【收缩】,到两边,在另一个面也进行如此操作如图所示

8 在结构的转折处,选中所有线右键【连接】,使模型硬朗如图所示

9 在一个转折处加两条线,总共加四条线如图所示

10进入【多边形】层级,在要转折的结构处,选择出面,右键 【挤出】,挤出两次,让其有个弧形结构如图所示

11只用挤到一半,在转折处继续加线,【连接】,使其转折更加明显如图所示

12 在顶视图,在面板里进入【层级】,【仅影响轴】,然后将轴移动到中间如图所示

13 添加【对称】修改器,镜像轴为【Z】,勾选【翻转】,完成后右键转化为可编辑多边形如图所示

14 在可编辑多边形里,【细分曲面】,勾选【使用NURMS细分】,调整迭代次数为3如图所示

15用前面相同的方法做出椅子的靠背,再右键转化为【可编辑多边形】 如图所示

16 在侧面右键【连接】命令加两条线,进行约束如图所示

17 在缝隙的结构处也右键【连接】加线,以便做出此结构如图所示

18最中间也加线,以便做出靠背向后的弧度如图所示

19加完线后,进入【顶点】层级,调整各个点的位置,使其更符合形状如图所示

20 选中一根线,点【循环】,选出两边的所有线,右键【挤出】如图所示

21【挤出】高度数值给负数效果向内挤出,宽度稍小如图所示

22 然后在最上面约束,加一条线如图所示

23 完成后开启【细分曲面】,并添加【FFD3*3*3】修改器,进入【控制点】层级,将中间的往后拉做出弧度如图所示

24 用圆柱体画出所有的孔,右键转化为可编辑多边形,并右键【附加】所有的圆柱体

25 把圆柱体放到对应位置,选中椅子在【复合对象】|【布尔】,拾取该圆柱体如图所示

26 用以上的方法做出其他所有孔,就完成了椅子的制作。如图所示